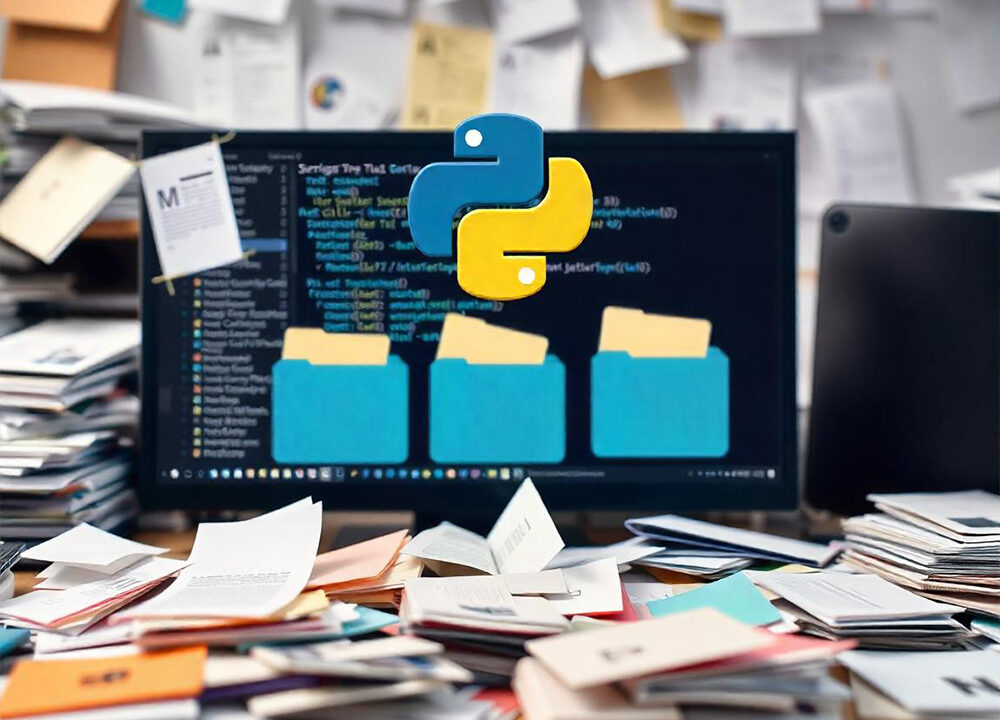Manter nossos arquivos organizados pode ser um desafio constante, especialmente quando estamos lidando com diversas extensões e pastas desorganizadas. Mas, e se fosse possível criar um script Python que automaticamente organiza seus arquivos com base na extensão? É exatamente isso que vamos fazer neste tutorial! Utilizando as bibliotecas os e shutil, vamos automatizar o processo de organização de diretórios, economizando tempo e garantindo que tudo esteja sempre no lugar certo. E o melhor? O código é simples e eficiente, sem complicações.
Pré-requisitos
Antes de começar, certifique-se de que você tem Python instalado no seu sistema. Vamos usar Python 3.x, então, se você não o tiver instalado, dê uma olhada em como fazer isso (tutorial de instalação do Python). Outro pré-requisito é ter algumas noções básicas de programação com Python, pois vamos explorar funções, loops e o uso de bibliotecas. Vamos começar a diversão!
Passo 1: Importando Bibliotecas Necessárias
Para este projeto, vamos utilizar duas bibliotecas: os e shutil. Ambas vêm instaladas por padrão com o Python, então não é necessário instalar nada adicional.
pythonCopiar códigoimport os
import shutil
os: Esta biblioteca permite interagir com o sistema operacional, como navegar pelos diretórios, ler e listar arquivos.shutil: Com esta biblioteca, podemos mover e copiar arquivos entre diferentes diretórios.
Passo 2: Definindo a Estrutura de Pastas
Agora, precisamos criar um script que percorra uma pasta e mova arquivos para diferentes diretórios, com base em sua extensão. Por exemplo, arquivos .txt irão para a pasta Documentos, enquanto arquivos .jpg vão para a pasta Imagens.
código
# Defina o caminho da pasta que deseja organizar
pasta_origem = "C:/meus_arquivos/"
# Dicionário para organizar as extensões e seus respectivos diretórios
categorias = {
"Documentos": [".txt", ".pdf", ".docx"],
"Imagens": [".jpg", ".png", ".gif"],
"Vídeos": [".mp4", ".mkv", ".avi"],
"Música": [".mp3", ".wav"],
}
Neste código, temos uma variável pasta_origem, que define a pasta que será organizada. Também temos um dicionário chamado categorias, que associa extensões de arquivos às pastas onde serão movidos.
Passo 3: Criando a Função de Organização
Agora que as categorias estão definidas, vamos criar a função responsável por mover os arquivos.
código
def organizar_arquivos():
# Verificar todos os arquivos na pasta de origem
for arquivo in os.listdir(pasta_origem):
# Pegar a extensão do arquivo
nome_arquivo, extensao = os.path.splitext(arquivo)
# Ignorar diretórios
if os.path.isdir(os.path.join(pasta_origem, arquivo)):
continue
# Verificar a qual categoria o arquivo pertence
for categoria, extensoes in categorias.items():
if extensao in extensoes:
pasta_destino = os.path.join(pasta_origem, categoria)
# Se a pasta não existir, criá-la
if not os.path.exists(pasta_destino):
os.makedirs(pasta_destino)
# Mover o arquivo para a pasta correspondente
shutil.move(os.path.join(pasta_origem, arquivo), os.path.join(pasta_destino, arquivo))
print(f"Movendo {arquivo} para {categoria}")
break
Aqui, a função organizar_arquivos() faz todo o trabalho pesado. Ela percorre os arquivos na pasta de origem, identifica suas extensões e os move para a pasta correta.
Explicando o Código
- os.listdir(): Lista todos os arquivos e diretórios na pasta especificada.
- os.path.splitext(): Separa o nome do arquivo da sua extensão.
- os.makedirs(): Cria a pasta de destino se ela não existir.
- shutil.move(): Move o arquivo para a nova pasta.
Passo 4: Executando o Script
Tudo o que resta fazer é chamar a função e ver a mágica acontecer!
código
if __name__ == "__main__":
organizar_arquivos()
print("Organização concluída!")
Salve o código em um arquivo .py e execute-o. Em poucos segundos, sua pasta estará organizada automaticamente. Simples, não?
Considerações Finais
Agora, com este script, você tem uma maneira automática de gerenciar e organizar seus arquivos por extensão. Pode adicionar mais categorias, criar novas regras e até integrar com outras funcionalidades para personalizar o processo. E não esqueça: organização é a chave para uma vida digital mais tranquila!
Melhores Práticas para Expansão
- Backup automático: Antes de mover os arquivos, implemente um sistema de backup para garantir que nada seja perdido.
- Integração com um agendador de tarefas: No Windows, você pode usar o Agendador de Tarefas para rodar o script automaticamente. No Linux, o cron faz o mesmo trabalho.
- Adicionar suporte a outros tipos de arquivos: Sinta-se à vontade para incluir novas categorias ou regras de organização!
Prós
- Organiza automaticamente os arquivos.
- Fácil de implementar e personalizar.
- Melhora a produtividade.
Contras
- Não é adequado para grandes volumes de dados sem ajustes.
- Funcionalidade limitada à organização básica.